How to Backup Shopify Store Manually & Automatically
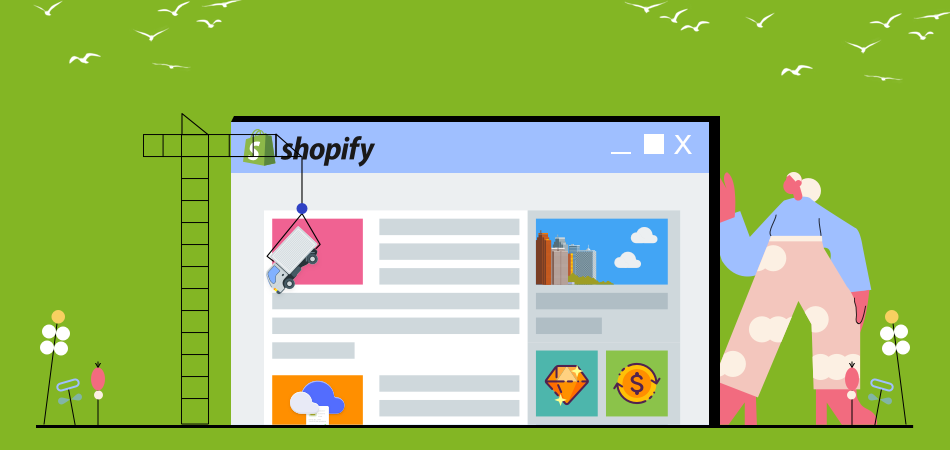
How to do a Shopify store backup? Shopify is one of the biggest eCommerce platforms in comparison to AliExpress. However, it does not support users' backing up data automatically. So, when you wake up and see all your Shopify data disappear, what should you do? Luckily, I found you some good options to restore your store’s information.
A website backup is a duplicate of your full website's content, such as data, information, photos, etc. What kind of backup storage you get depends on your online backup options. As a general rule, the more data that is backed up, the better.
Why Backup Your Shopify Store
The answer is yes! This will help you to prevent human errors or data loss due to plenty of reasons. For instance, you accidentally delete the information, or your laptop has virus problems. Here are some common reasons why backing up your Shopify store is essential:
- Your employees or yourself can sometimes make mistakes.
- Bulk importation could be inaccurate.
- Coding errors may cause your store's theme to break.
- It comes from a third-party app you're utilizing.
- Malicious attacks can emerge from both the inside and the outside.
- Hackers can attack your store.
- The risk of phishing has increased.
For these reasons, I believe that you will change your mind and begin to find some ways to backup your store. Come with me to discover which method to use to restore Shopify’s store data effectively.
How to Deal with Shopify Store Backup
Unfortunately, Shopify does not offer the feature to back up its stores automatically. But, we still have some great methods to store the data without spending much time and effort.
Option 1: Save Your Store’s Data Manually
The first option is to save all the information about your store by hand. This way might take a few minutes, but it is easy to complete. Follow these steps below.
Step 1: Export Data to CSV Files
In Shopify, you can use CSV files to complete a backup of your store. However, CSV files just allow you to export this data from your store:
- Products
- Customers’ information
- All orders
- Gift cards and the theme
- Discount codes
You can find the data from its name by going to your Shopify Admin. Then, click the "Export" button to get CSV files and use them to back up your store's data.
Step 2: Add Store’s Data
When you export data from Shopify, it might not consist of some information, such as captured images, custom categories for items, or archived and indexed products. So, you should perform an extra step to add the data that Shopify can’t export to CSV files to your sheet. For instance, if an item is deleted and you didn't perform that step, its picture will disappear forever.
Step 3: Examine & Arrange the Restored Data
Now, you have all your backed-up data. You should check and organize it in a way that helps you find and retrieve it when needed.
Step 4: Safeguard Your Data
Even if your store is big or small, hackers and malware can be a threat to your backed-up data, especially customer information. Therefore, it is essential to protect all the information in your store.
Here are some notes for you:
- Prefer the 3-2-1 rule: Maintain at least three copies of the backup in two places.
- Use optimal security methods: Set an unlock password and give it to authorized users. Besides, you can use other ways to secure it, including fingerprint or face unlock.
- Frequently check to find vulnerabilities in your backup and have a solution.
Step 5: Use CSV Files to Recover Your Store
Now, if any mistakes are made in your store, you can use CSV files to restore all product information.
Here are some tips for you:
- Frequently test and check the products’ information to ensure they are still secured.
- Make a change in case you add new products to your store.
- Remember to add the information that CSV can’t export, including Shopify themes (see the part below to know how to backup), blogs, image links, and custom categories.
Option 2: Develop a Backup Plan for Your Shopify Store
If you don't have time to save the data manually, you should think about a backup solution at the beginning. How to get started? Read five steps below:
Step 1: Make a Backup Tool with Shopify’s API
Shopify has many API tools that have different functions to support its users. Therefore, you should understand clearly the function of the API you need to use. To create a backup solution, you should plan how to make them receive the data of each order.
Step 2: Protect Your Backup
If you don't secure your data, all your effort is not worth it. That is because you have to protect the information of your customers as well as your store.
Step 3: Regularly Check Your Saving Solution
You should know that Shopify's API tools change every day. This platform recently announced that it will update new versions of its API. That is why it is better to test your backup solution regularly because it might encounter some problems with the old API version. As a result, it will help you realize the problems and solve them immediately.
Step 4: Arrange the Data to Find It Easier
Many people often ignore this step because they think that arranging information is unnecessary. However, when a problem occurs, it can make you stressed out trying to find information to restore it. Thus, you should arrange the data after completing the backup solution. You can sort alphabetically or by product categories.
Option 3: Use Shopify Backup Applications
Shopify doesn’t support people to backup store data automatically. But, don’t worry! There are still three applications that will take care of it!
Rewind App
Rewind Backup is a popular application that allows users to restore their data in case of any problem. It supports many big names such as MVMT Watches, Endy, etc., so you can be completely assured of its effectiveness and safety.
In Rewind, you can conduct a daily backup, including customer orders and your website's data. Plus, restore all data, even missing information, from a period in just a few minutes. You can try it for free for 7 days and pay $3 per month.
Automatics Backup By Talon
Another choice for you is Automatic Backup By Talon. It will save your Shopify store's data when there is a change. Moreover, it also helps you see the full history of your online store and choose which version you like. Thanks to this app, you can get help from its support team whenever you want just by a phone call. Moreover, it is easier to customize and restore one category. After downloading this app, you will get a 14-day free trial and need to spend $8.95 per month.
ExIm
This is a free app that can export your store information. However, you can only restore blogs, themes, and pages with this app. Besides that, you can also create data backups automatically with just a few clicks.
Bonus Tips: Backup Your Shopify Theme
Shopify themes are templates that sellers use for their eCommerce stores. Thousands of entrepreneurs download these templates each month, many of which were generated by their partner community. In this part, I would like to show you how to back up your Shopify theme:
| Get Started Now to Grow Your Online Business with the Best AliExpress Dropshipping Tool - DSers! |
Step 1: Go to the Shopify admin and click on the online store menu item to access the themes page.
Step 2: On the Manage Themes page, you will see the details of your current theme. Choose the theme that you want to back up. A tip for you is that you can find new free and paid themes via https://themes.shopify.com/.
Step 3: Click the Actions button to show the menu. Then, click on the "Duplicate" option to copy the themes you selected. This step helps you to make a copy with all the themes but does not affect your store's website.
Step 4: Rename the themes that were copied. You should choose a name that is easily distinguished with backup dates, such as "White Shirt 020522."
Step 5: As you can see, your duplicated theme will have two options that are “Actions” and “Customize”. This time, you should rename the theme by clicking on “Actions”.
Step 6: Then, a dropdown menu will appear; choose "Rename". After importing a name, click on "Rename" again.
Conclusion
Losing data from your Shopify store could be disastrous for your business, as you may lose track of your customers' orders and be unable to fulfill them, resulting in a loss of sales.
In most cases, you'll also have to invest time and resources in attempting to revive your store. The ideal approach is to make a Shopify store backup so that you can access all of the crucial files. Getting a new online store up and running will be a lot faster once you have the backup files.







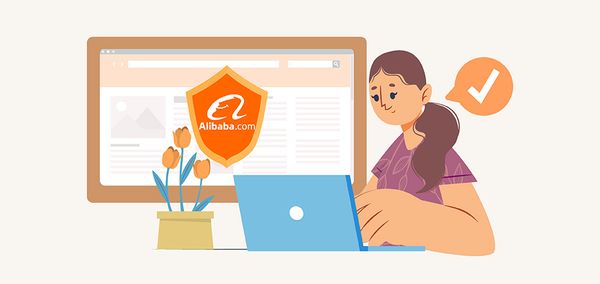





 Company
Company
 Why Choose DSers
Why Choose DSers
 Blog
Blog
 Help Center
Help Center




 Live Chat
Live Chat